

Open Outlook for iOS. The icon looks like this:

If you don't have it yet, download it from the Apple Store.
Note: Available for iOS devices using iOS 10.0 or higher.


First time using Outlook for iOS? Just tap Get Started.
If not, tap the menu icon the upper left corner.

Tap Settings  > Add Account > Add Email Account.
> Add Account > Add Email Account.



Type your full email address, then tap Add Account.



Enter your email account password and tap Sign In.
Note: The sign in screen may look different for you depending on your email provider.
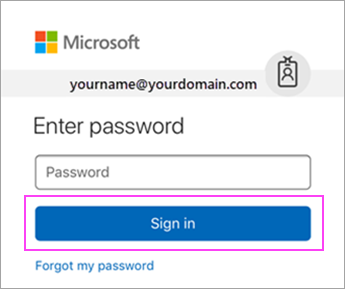


If 2-step verification for Office 365 is enabled, verify yourself using the method you set up (6 digit code, phone call, or using the Microsoft Authenticator app.



Tap Yes or Allow to give Outlook permission to sync calendar, contacts, etc.

Swipe through the intro and you're now ready to use Outlook for iOS!
