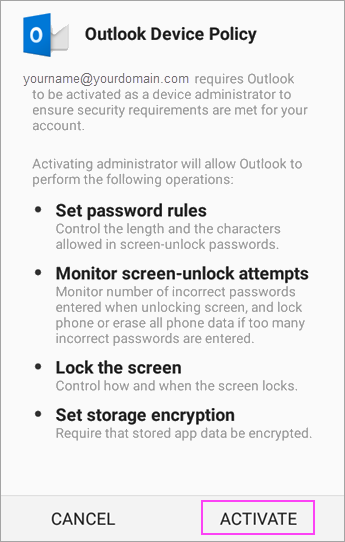Open the Outlook for Androidapp. The icon looks like this:

If you don't have it yet, download Outlook for Android from the Google Play Store.


Tap Get Started if it's your first time.
Otherwise, open the Menu and tap Settings > Add Account >Add Email Account.
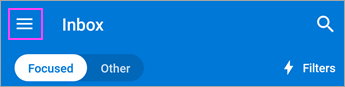

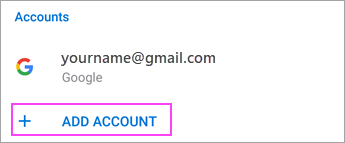


Enter your full email address, then tap Continue.



Enter your email account password and tap Sign In or Next.
Note: The sign in screen may look different for you depending on your email provider.



If 2-step verification is enabled, verify yourself using the method you set up (6 digit code, phone call, or Microsoft Authenticator app).
Note: If you're prompted to Set up 2-step verification for Office 365, it may be required by your IT admin.



If your IT admin has set additional policies, tap Activateand Activate again. Outlook may also request permission to access your calendar, contacts, etc. Tap Yes or Allow.